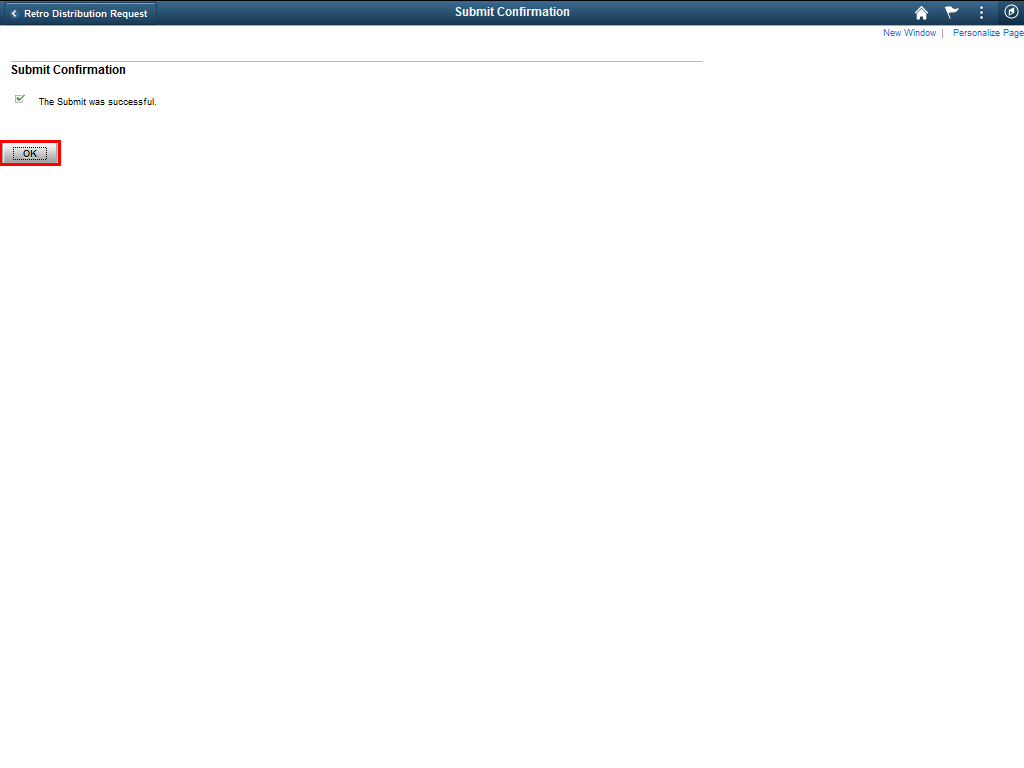 |
The Submit Confirmation page is displayed, confirming that the created Express Direct Retro Request was successfully submitted.
To confirm the submission, click the OK button.
|
|
Additional Information:
Separate EDRs should be submitted for Earnings vs Fringe funding. Multiple paychecks can be moved at once, but earnings and fringe should still be moved separately.
Sponsored projects requests require an attached Cost Transfer Justification Form.
If you meet any of the following scenarios, you will need to submit an Express Direct Retro Payroll Request to Commitment Accounting to process the retro on your behalf using the TeamDynamix form HERE:
-
Prior Fiscal Year Payroll Expenditures:
Payroll expenditures from a prior fiscal year that need to be transferred on to / off of a restricted grant or project. The completed cost transfer justification form should be attached to the request.
-
Amounts paid out under retiree position R1800001:
Current fiscal year vacation pay-out or other payroll expenses paid out under the retiree position number R1800001.
.
-
Credit Amounts:
Current fiscal year payroll expenditure credits that need to be transferred to a different combination code.
-
Account Code Change:
Current fiscal year payroll expenses that should be charged to a different payroll expense account code.
Related Resources
Express Direct Retros Quick Start
Cost Transfer Justification Form
Cost Transfer Justification Quick Reference Guide
Express Direct Retro Payroll Request Form (only if meeting one of the four scenarios described at the link)