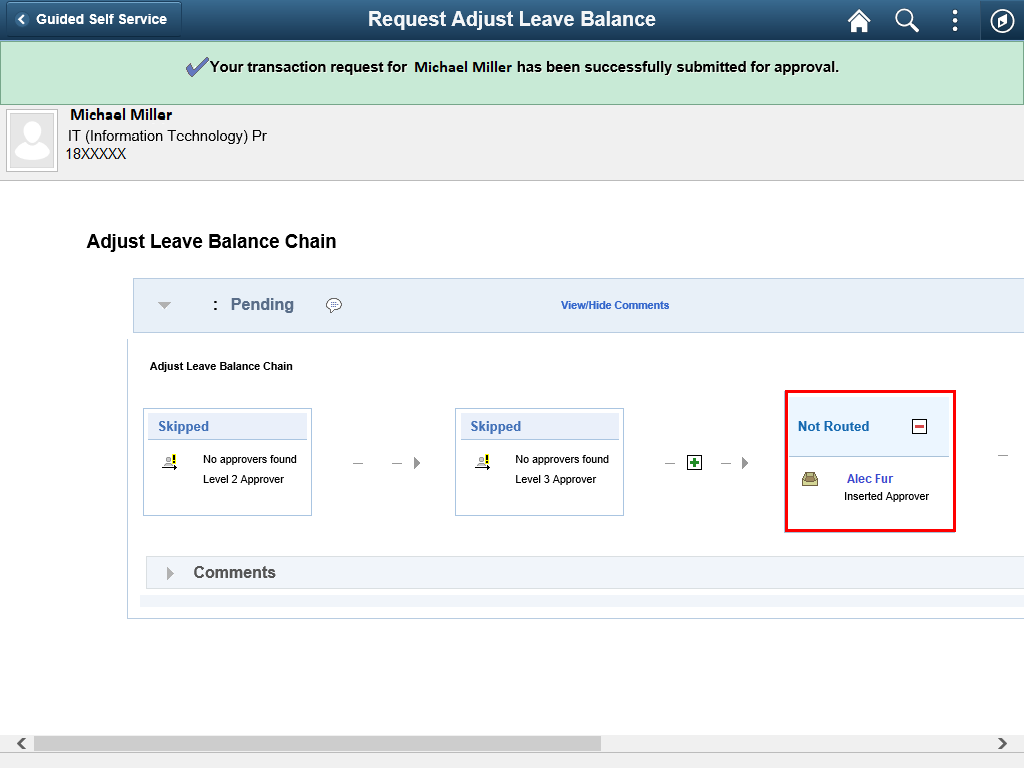 |
|
Note: The Pending section displays the approval levels that the adjust leave balance request may go through in the approvals workflow process.
Not all levels of approvals displayed in this section are required. Departments will determine the required approval levels. If an Ad Hoc Approver is required, see the article "Adding an Ad Hoc Approver". This article provides instructions on how to view approvers assigned to this workflow and add approvers and or reviewers to this tranarticlesaction.
Example shown here: An Ad Hoc Approver was added to the work flow process, but hasn't been routed through the workflow process yet.
|
|
Additional Information:
Leave balances are updated and available the first of the month for monthly employees. For bi-weekly paid staff they will be available in the pay period that contains the 1st of the month.
The calculations for an employee's leave balances are based on a set of cascading rules. These rules set up the order in which types of leave balances will be deducted when a leave is recorded. For more information on these rules, see the Cascading Rules for Leave Quick Reference.
Employees are not allowed to have negative leave balances, per USG policy.
This process is used primarily to adjust conversion errors.
Associated SOPs
SOP_ABM_005 Request Leave Balance Adjustment