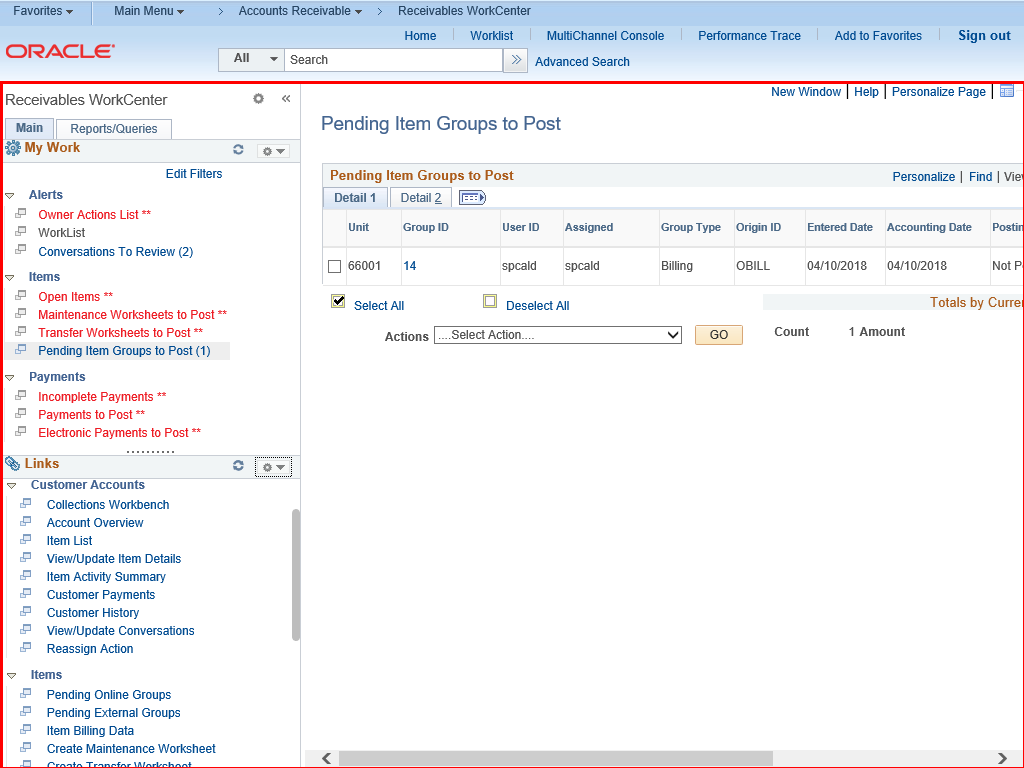 |
|
You are returned to the Receivables WorkCenter to continue your work.
|
Additional Information:
You can utilize WorkCenter tools such as Edit Filters to tailor the results of your WorkCenter. The WorkCenter can include primary tabs and pagelets. Each pagelet contains links to transactional pages or information.
The Reports/Queries tab contains the Queries and Reports/Processes pagelets.
Note: There are two parts to this article. The first part provides the basic navigation steps to access the Accounts Receivable WorkCenter. The second part provides the steps to configure the Receivables WorkCenter so that you have access to specific Accounts Receivables tasks.
To advance the tutorial to the steps to configure the Receivables WorkCenter, a short cut is available in See It or Try It Mode. Click the arrow next to the play back mode you prefer. You will see the Receivables WorkCenter link. Click on the link and you will advance to that part of the article.