Register your windows device to the UGA system
To be able to remote to a UGA azure joined computer (Sign in requires an email address) you must first register your device to the UGA system. If you are remoting in from a device that is already managed by Forestry IT or UGA please ignore the following registration steps.
To do so you must download and install Microsoft office on your personal machine. Instructions found here: Article - Installing Office 365
Once Microsoft Office has been installed, open any office application (Word, Excel, Powerpoint)
You will prompted to sign in, please sign in using your MyID@uga.edu credentials.
After you will be prompted by the box found below.
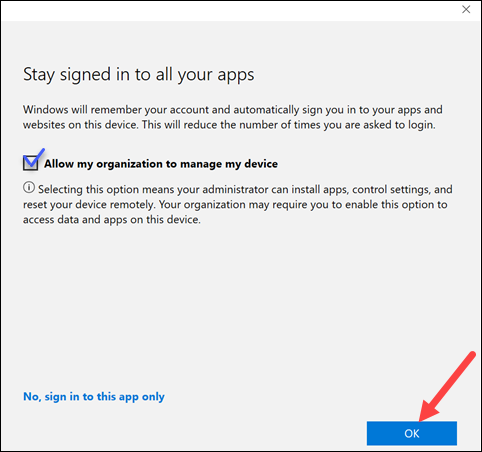
Uncheck "Allow my organization to manage my device" and hit "OK"
This will register your device to the UGA system. You can remove this at anytime.
Connecting to your UGA computer remotely
If you are not on the Campus WiFi, please connect to the Cisco Anyconnect VPN first. Instructions found here: Article Content - Cisco AnyConnect VPN
On the machine you are remoting from, search for "Remote Desktop Connection" on your windows search bar.
Enter the IP Address given to you by IT. The window should look something like this:

Hit Connect
A window should pop open like this:

Select "More Choices"
Select "Use a different account"
Type in azuread\MyID@uga.edu and your password. It should look like this:

Hit Ok and you should be connected.