1. Go to the course into which you want to copy content.
2. Click Course Admin, which can be found on the right side of the navbar located at the top of your course.
3. Under Site Resources, click Import/Export/Copy Components.
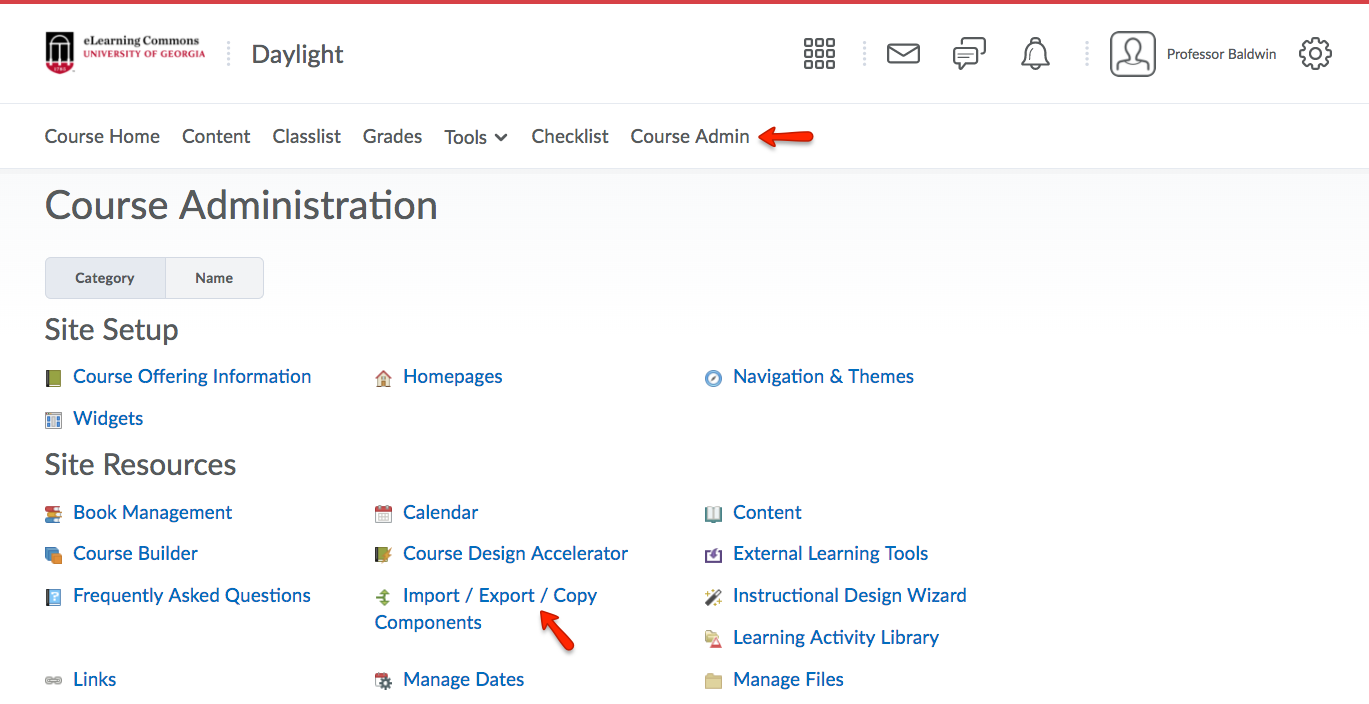
4. Choose Copy Components from Another Org Unit, then click Search for Offering.
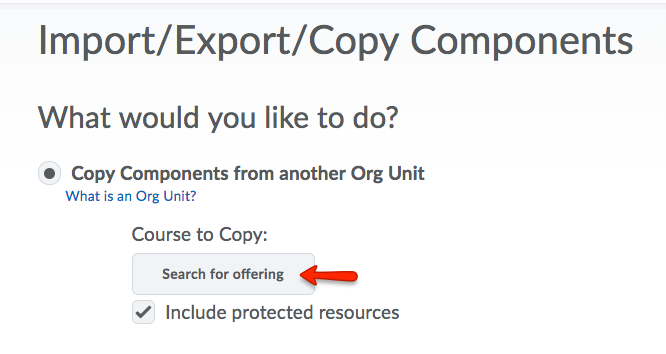
5. A new window will open. In this new window, type in the name of the course you would like to copy from, then click the magnifying glass or push enter on your keyboard to begin the search. Once you have located the course, select it with the radio button to the left and click the Add Selected button.
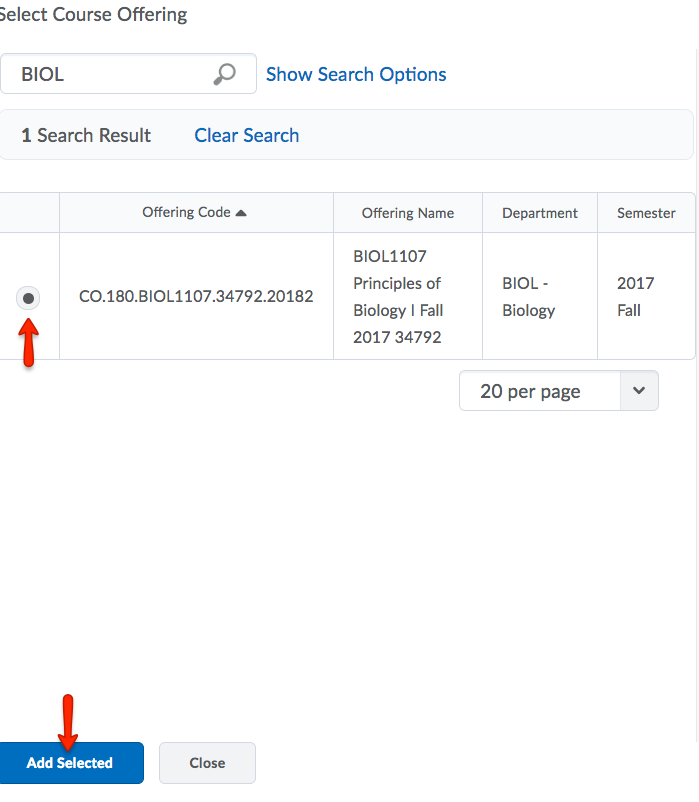
6. If you want to copy all of the content from a course, choose Copy All Components. If you only wish to copy portions of the course content, choose Select Components.
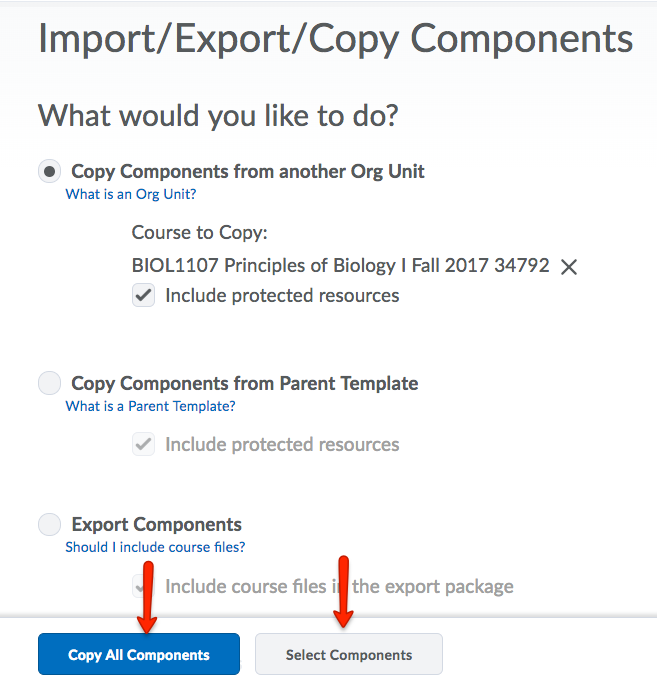
7. Select the components you wish to copy. If you are copying Content, make sure that Include Associated Files is checked, and make sure to also copy Content Display Settings. This will ensure that the links to the content are not broken. When you are finished choosing which components to copy, click Continue.
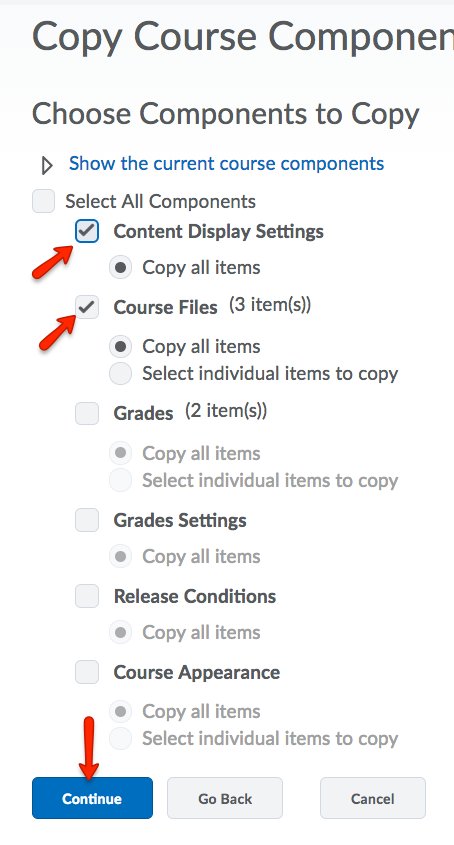
8. Confirm your selections, then click Finish.
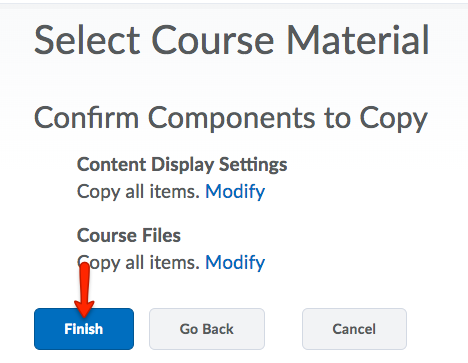
9. When the copying process has completed, click View Content. Go through your course and check to make sure that items have copied over as expected.
Users can now view the history of course import attempts for courses in a specific org unit. From the Import/Export/Copy tool on Course Admin, users can view the Course Import History page, which includes the following information for each course import attempt:
- the original package name
- status of the import
- user who created the import job
- the timestamp for the import attempt
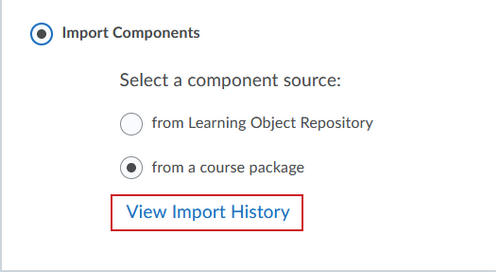
The content is sorted by Start Time (Descending) by default. After users have viewed the page, they can return to the Import/Export/Copy Components landing page in the Course Administration click View Import Log to see a more detailed log. The log opens at the last line for the conversion you are viewing.